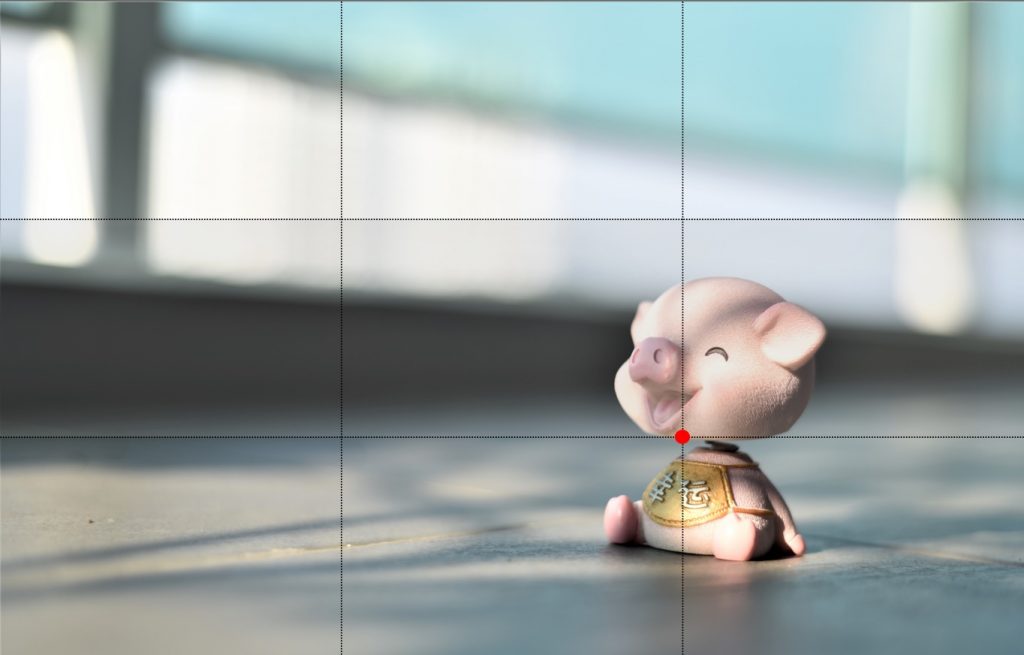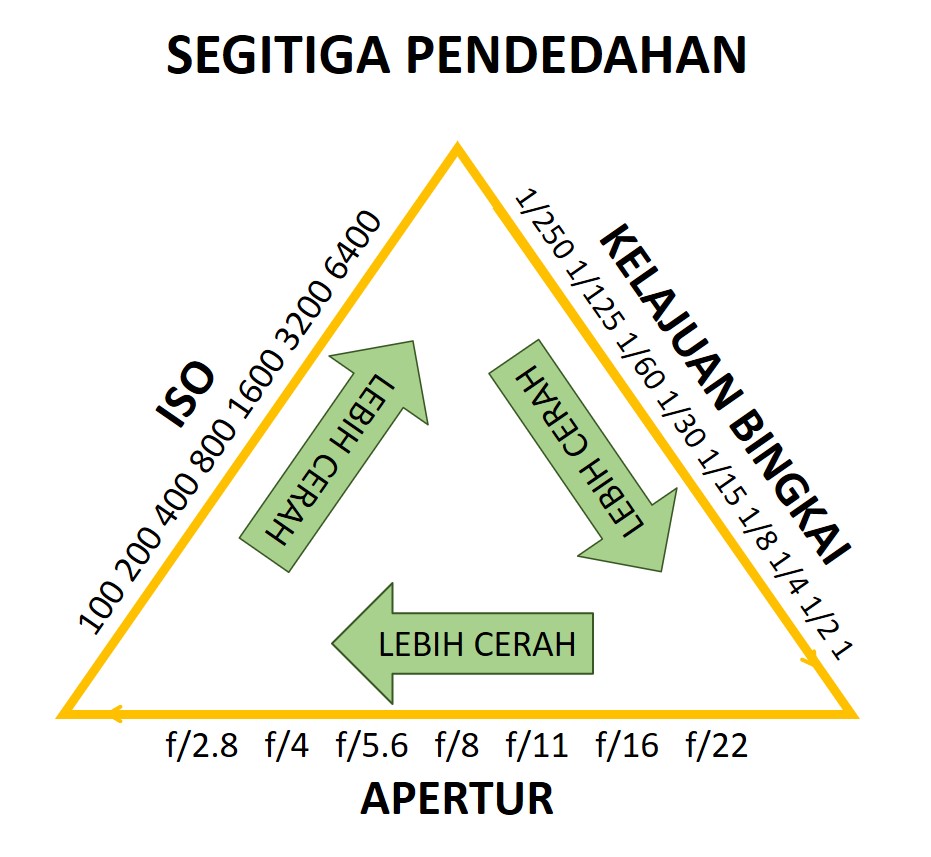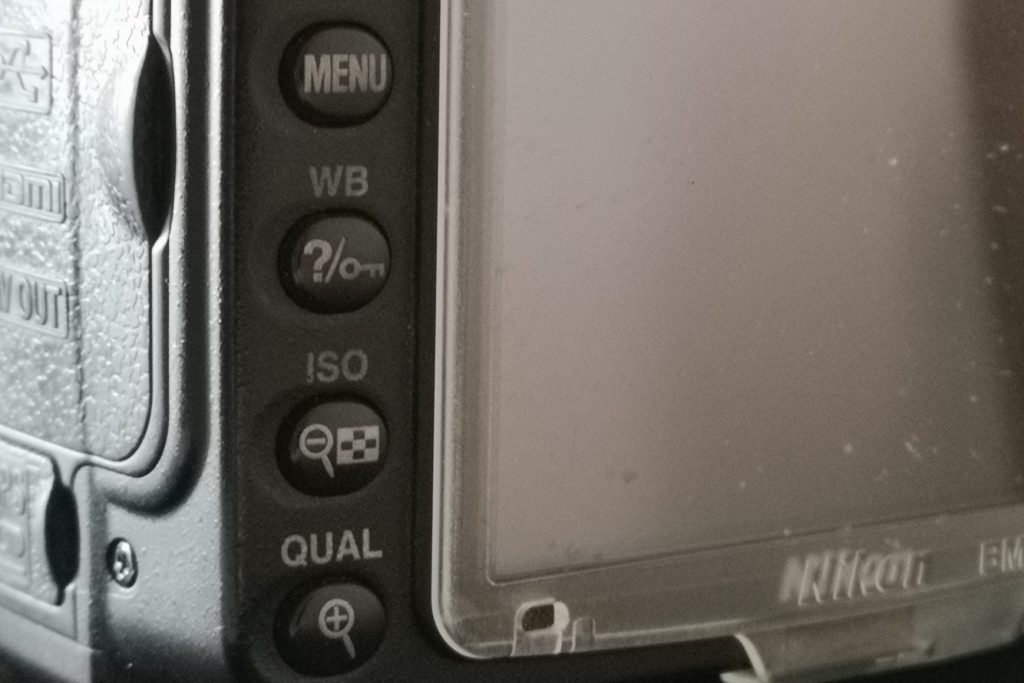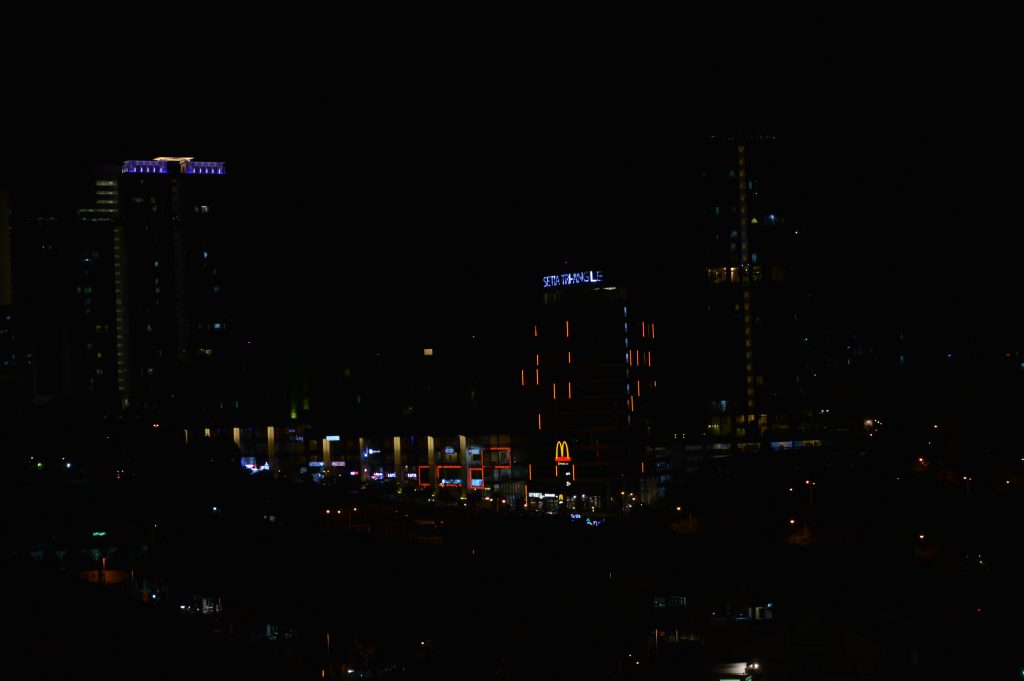Pengenalan:
Adobe Lightroom merupakan salah satu perisian penyuntingan foto yang sangat popular di kalangan fotografer dan penggemar fotografi. Bagi pemula yang mungkin merasa kebingungan ketika pertama kali menggunakan perisian ini, artikel ini akan memberikan panduan langkah demi langkah mengenai cara menggunakan Adobe Lightroom untuk penyuntingan foto asas. Anda tidak perlu menjadi seorang pakar dalam fotografi atau perisian untuk memulakan proses penyuntingan foto dengan Lightroom. Mari kita mula!
Langkah 1:
Memasukkan Foto ke dalam Adobe Lightroom Sebelum anda mula menyunting foto, anda perlu memasukkan foto-foto yang ingin anda edit ke dalam Adobe Lightroom. Anda boleh lakukan ini dengan beberapa cara:
- Muat naik secara manual: Buka Adobe Lightroom dan klik butang “Import” (Import) yang terletak di bahagian bawah kiri skrin. Pilih folder di mana foto-foto anda disimpan dan klik “Import” untuk memasukkan foto-foto tersebut ke dalam perisian.
- Auto Import: Anda boleh mengkonfigurasi Adobe Lightroom untuk memantau folder-foder tertentu di komputer anda dan secara automatik memasukkan foto-foto yang baru ditambahkan ke dalam perisian.
Langkah 2:
Menyunting Pencahayaan dan Warna Setelah foto-foto anda dimasukkan ke dalam Adobe Lightroom, adalah masanya untuk memulakan penyuntingan asas. Berikut adalah beberapa langkah untuk meningkatkan pencahayaan dan warna dalam foto anda:
- Pencahayaan (Exposure): Di bahagian “Develop Module,” anda akan dapati pelbagai alat untuk menyunting foto anda. Untuk meningkatkan pencahayaan, cari alat yang bertanda “+/-” dan geserkan ke kanan untuk menambah pencahayaan atau ke kiri untuk mengurangkan pencahayaan.
- Kontras (Contrast): Gunakan alat kontras untuk memberikan lebih tegas kepada gambar. Geserkan ke kanan untuk menambah kontras atau ke kiri untuk mengurangkan kontras.
- Kehalus Warna (Saturation): Anda boleh menambah kehalusan warna dengan geserkan alat ke kanan. Sekiranya anda mahu mengurangkan kehalusan warna, geserkan alat ke kiri.
- Kejelasan (Clarity): Alat kejelasan membantu untuk menonjolkan perincian dalam gambar. Anda boleh meningkatkan kejelasan dengan geserkan alat ke kanan.
Langkah 3:
Penyuntingan Warna dengan “HSL/Color” Panel Panel HSL/Color membolehkan anda menyunting warna-warna dalam gambar anda dengan lebih terperinci. Anda boleh mencapai panel ini dengan pergi ke bahagian “Develop Module” dan mencari “HSL/Color” di bahagian bawah sebelah kanan skrin.
- Warna (Hue): Anda boleh mengubah warna-warna dalam gambar dengan alat “Hue.” Geserkan ke kiri atau kanan untuk mengubah warna sesuai dengan keinginan anda.
- Kejelasan (Saturation): Gunakan alat “Saturation” untuk menguatkan warna-warna dalam gambar. Geserkan ke kanan untuk menambah kejelasan warna dan ke kiri untuk mengurangkan kejelasan.
- Cahaya (Luminance): Alat “Luminance” membolehkan anda mengubah cahaya yang jatuh pada warna. Geserkan ke kanan untuk mencerahkan warna dan ke kiri untuk menggelapkan warna.
Langkah 4:
Penambahan Efek dengan “Effects” Panel Panel “Effects” membolehkan anda menambah efek khusus kepada gambar anda. Anda boleh mencapai panel ini dengan pergi ke bahagian “Develop Module” dan mencari “Effects” di bahagian bawah sebelah kanan skrin.
- Vignette: Anda boleh menambah vignette (kesan gelap di pinggiran gambar) untuk menonjolkan subjek gambar anda. Geserkan alat “Amount” ke kiri untuk mengurangkan vignette atau ke kanan untuk menambahnya.
- Grain: Jika anda ingin menambahkan kesan butiran seperti pada filem lama, anda boleh menggunakan alat “Grain.” Geserkan alat “Amount” untuk menentukan jumlah butiran yang ingin anda tambahkan.
Langkah 5:
Menyimpan dan Mengeksport Foto Setelah anda puas dengan hasil penyuntingan, adalah masanya untuk menyimpan dan mengeksport foto anda. Ikuti langkah-langkah ini:
- Klik butang “Develop” untuk kembali ke “Library Module.”
- Klik butang “File” di bahagian atas dan pilih “Export” untuk mengeksport foto.
- Tetapkan lokasi penyimpanan, format fail, dan parameter lain seperti resolusi dan kualiti gambar.
- Klik “Export” untuk menyimpan foto anda dalam format yang dipilih.
Kesimpulan:
Adobe Lightroom adalah perisian penyuntingan foto yang hebat untuk pemula dan profesional. Dengan panduan ini, anda sepatutnya dapat memulakan proses penyuntingan foto asas dengan lebih keyakinan. Ingatlah bahawa penggunaan Lightroom adalah suatu proses pembelajaran, dan anda boleh terus bereksperimen untuk mencapai hasil yang terbaik. Selamat bermain dengan foto-foto anda dan jadikan mereka lebih memukau dengan bantuan Adobe Lightroom!